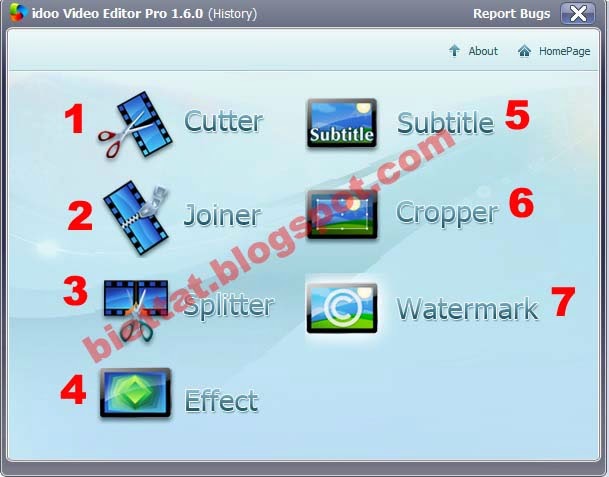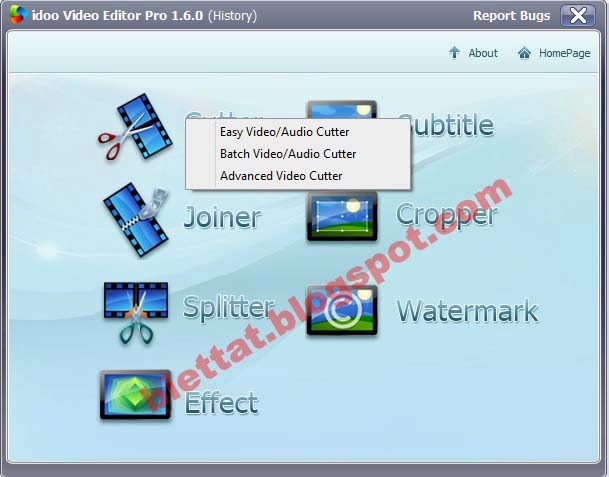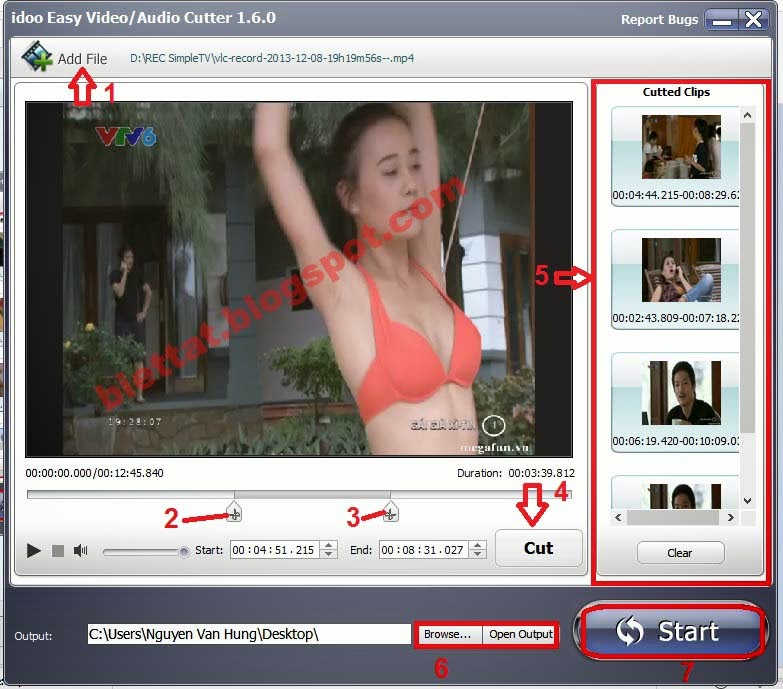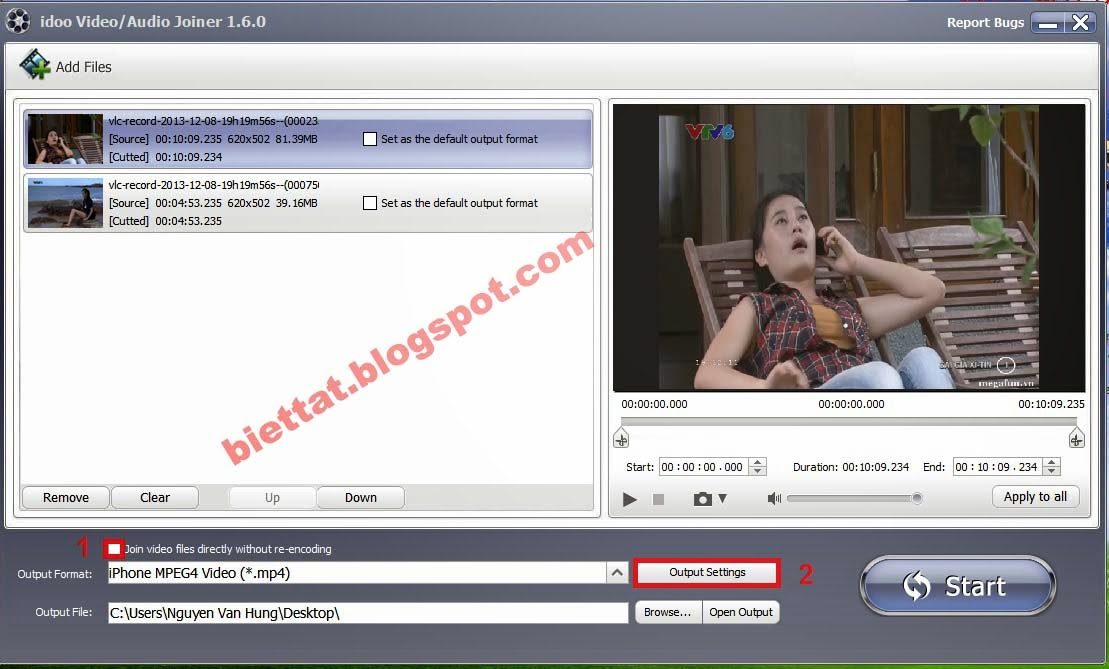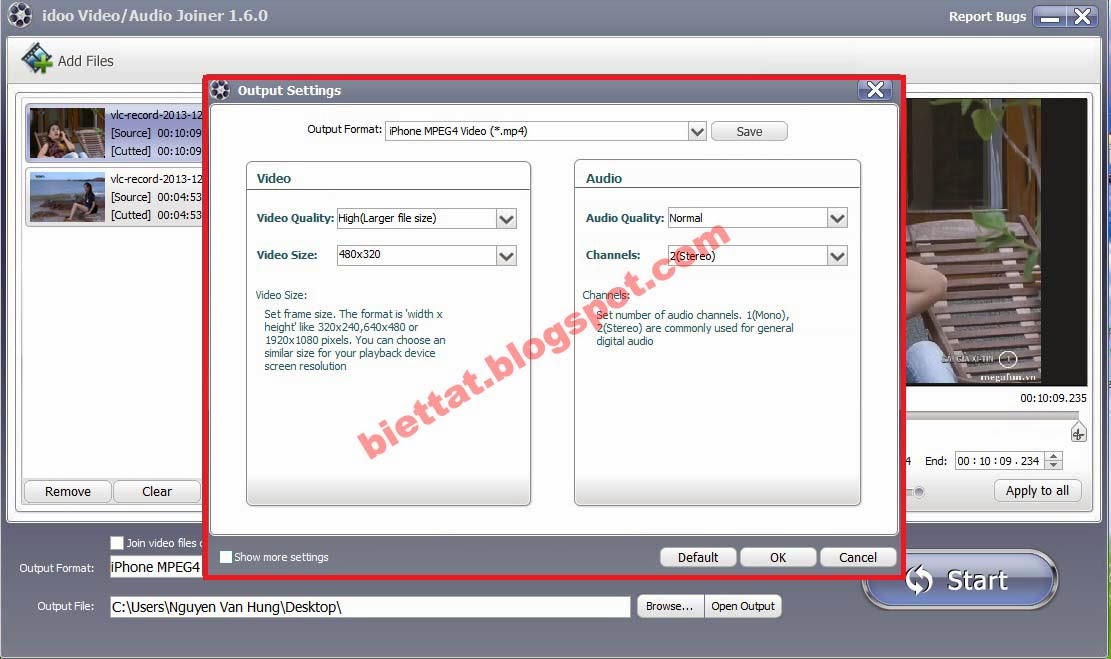Là một phần mềm chuyển đổi định dạng video hỗ trợ hầu như gần hết các định dạng video hiện nay như .mp4, .mpg, .avi, .wmv, .3gp, .vob, .amv, .asf, .ts, .mov, .mpv, .flv, .kmv, .swf, ……
Convert chuyển đổi video các định dạng sang các file âm thanh như mp3, aac, aag, amr, oog… Và tất nhiên bạn cũng có thể dùng để convert chuyển đổi các file âm thanh qua lại với nhau.
Hỗ trợ cắt, crop, thêm chú thích, xoay, thêm một số hiệu ứng cho video….
Hỗ trợ encode sub tạo bằng phần mềm aegisub vào video
So sánh với một số phần mềm mà trước đây mình dùng thì mình thấy tốc độ xử lí của idoo video editornhanh hơn hẳn. Đây là điều mà mình rất thích ở phần mềm này.
Hướng dẫn sử dụng.
Giao diện chính của chương trình sau khi khởi động
1 Cắt video
2 Nối video
3 Chia video thành các phần nhỏ
4 Thêm hiệu ứng phim ảnh. Bạn cũng có thể chèn thêm ảnh vào video ở phần này
5 Thêm sub
6 Crop video
7 Thêm chú thích cho video
1, Cutter (Cắt nhỏ phim ra thành nhiều đoạn có 3 mục để bạn lựa chọn)
Easy video/Audio cuter (Cắt nhanh video và âm thanh thành nhiều đoạn có tự chọn lựa)
Click vào add video (1) để thêm video.
Điều chỉnh thanh trượt số (2) và (3) để chọn đoạn video muốn cắt. Sau đó bạn bấm Cut (4).
Những đoạn video bạn chọn để cắt sẽ hiện bên ô số 5. Bạn có thể chọn nhiều đoạn video để cắt bằng cách kéo thanh trượt số 2 và 3.
Tiếp theo bạn chọn nơi lưa file cắt ra (6). Rồi bấm Start (7). Phần mềm sẽ cắt rất nhanh chỉ trong chưa đến 1 phút. Đây là điều mình thích nhất ở phần mềm idoo video editor này.
Phần Batch Video/Audio cutter và Advanced Video Cutter các bạn tự tìm hiểu.
2, Joiner (Nối các file video lại với nhau)
Bấm vào Add Filesđể chọn các file video hoặc nhạc muốn nối
Phần này các bạn tick vào ô số 1 nếu muốn giữ nguyên định dạng video khi xuất ra hoặc chọn Output Setting (2) nếu muốn convert sang định dạng video khác.
Chọn Output settingsẽ có rất nhiều định dạng video để bạn lựa chọn cho các dòng máy điện thoại hay xem trên tivi…
Sau khi chọn xong định dạng video muốn xuất ra thì bạn chọn tiếp độ phân giải muốn convert ra
Video quality và audio quality bạn nên để ở mức high (larger file size) để có chất lượng tốt nhất. video size thì tùy thuộc vào mục đích của bạn. channels bạn nên để ở 2(stereo). Sau đó bấm ok để lưu lại.
Sau đó bấm startđể nối các file lại với nhau là được.
3, Splitter (chia nhỏ video hoặc âm thanh thành các phần)
1, chia nhỏ video hoặc âm thanh theo thời gian
2, chia nhỏ video hoặc âm thanh theo dung lượng
3, chia nhỏ video thành hoặc âm thanh các phần đều nhau
4, chia nhỏ video hoặc âm thanh thành các phần do bạn tự chọn
Sau khi chọn xong bạn bấm Split để chia.
4, Effect, Watermark, Cropper, Subtitle
Click add file để thêm video sau đó các bạn chọn các phần để chỉnh xửa
1, Crop (cắt video theo một vùng mà bạn chọn)
2, Effect (thêm hiệu ứng phim ảnh như chuyển thành đen trắng, bóng mờ….)
3, Watermark(thêm chú thích trên video)
4, Subtitle (thêm sub cho video thích hợp để làm phụ đề hay dành cho các bạn thêm sub karaoke)
5, Rotation (xoay video)
Sau đó bấm startđể hoàn thành.
Link tải phần mềm + serial mediafire: Download Now
Đợi 5s rồi bấm vào skip add hoặc bỏ qua quảng cáo để đến link tải. Mình phải làm vậy để tránh bị mediafire chặn blog.